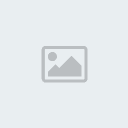Render style (nivel medio)
Página 1 de 1.
 Render style (nivel medio)
Render style (nivel medio)
Bue gente, aclaro que yo suelo manejar el photoshop de Adobe, el cs4 (aunque se hace lo mismo con el resto de las verciones de los photos). Asi que bue, aclaro que es un clásico tuto de adobe esto.
Bue básico, abrimos nuestro photo y abrimos un documento nuevo (archivo> nuevo o con el teclado control+n) y ponemos el tamaño que queremos para nuestra firma (en mi caso es una firma vertical de 400px de alto por 150px de ancho). En este caso voy a aconsejarles usar fondo negro, ya que no vamos a usar stock para hacer el fondo, sino que vamos a usar lo que tengamos a mano para hacer el fondo.
En caso de querer fondo negro recuerden que cuando abren el documento nuevo deben tener esta configuración:
Si no ven la barra donde esta la paleta tienen que ir a ventanas>herramientas y ahí van a ver esta barra en alguna de sus formas.
Comentario colgado de este tutorial: ES TOTALMENTE UN ESTILO NUEVO QUE RECIENMENTE VENGO PROBANDO Y ESTA EN ETAPA BÁSICA Y SUMAMENTE EXPERIMENTAL, PERO AUN ASÍ DA BUENOS RESULTADOS. En este caso usaremos como mucho el render y C4D de modo abtracto solido (esos que vienen en transparencia), el resto de las cosas que vamos a usar vienen con el photo.
Bue, abrimos en nuestro chotoshop el render que queramos usar en nuestra firma (archivo>abrir y eligen la imagen) y pegan en el documento que acabaron de crear (selección>seleccionar todo o más fácil, control+A y luego van a edición>copiar, luego, desde el archivo nuevo... van a Edición>pegar y se les pega automáticamente en una nueva capa). Bue, por ahora re lindo todo pero... aun no llega la peor parte.
Copiamos dos veces el render SIN ACHICAR. A la capa original del render la movemos y la dejamos de forma tal que nos guste, yo dejé algo como esto:
Y a la capa que copiamos la vamos a achicar a gusto. (Recuerden: van a edición>transformación libre (Control+t para el teclado), y DESDE LAS ESQUINAS APRETANDO SIEMPRE SHIF MIENTRAS ACHICAN LO ACHICAN, SI NO APRETAN SHIF LES DIGO QUE SE LES VA A DEFORMAR LA IMAGEN. Una vez achicada a su agrado la mueven al lugar que desean que esté.) Sugerencia a todo esto, usen un render que sea grande para este trabajo o al menos mediano, no usen un render pequeño o no van a lograr hacer el efecto que queremos hacer.
Bue, a mi me esta quedando algo como esto:
Ahora, a la capa donde aplicamos la transformación, vamos a copiarla 3 veces, es decir les tiene que aparecer hasta la capa 1 copia 4 (tengan en cuenta que la capa 1 es la capa que tiene el tamaño ORIGINAL del render). Bueno, ahora vamos a hacer lo siguiente:
Capa copia: La vamos a smuguear con el dedo y vamos a usar el pincel de estrellita de 29 px, vamos smudgear totalmente el render y vamos a pasar la capa a multiplicar (cuando terminemos de pasar el dedo) y nos va a quedar algo como:
Capa copia 2: A esta le vamos a dar un desenfoque gaussiano. Filtro>desenfoque>desenfoque gaussiano. En mi caso usé 1px, pero pueden mandarle hasta 2,5px, depende de la imagen que usen, pero siempre preocuren que el render se pueda ver lo suficientemente nítido y entendible. Una vez que hicieron esto le bajan la opacadidad a 79% y lo dejean en normal.
Capa copia 3: Bue, esta es la primera vez que me van a ver usar en un tuto un desenfoque que aun no conocen (o al menos la teoría dice que yo no lo usé en un tuto XD). Ahora vamos a filtro>desenfoque>desenfoque de superficie. En mi caso apliqué 21px de radio y 41 de umbral, ustedes pueden usar el que quieran pero siempre intentando de mantener un poco la forma del render.
Luego, la dejan a 34% de opacacidad quedando algo que intenta ser algo como esto:
Capa 1 copia 4: La dejamos en normal y le bajamos la opacacidad a 30%
Creamos una nueva capa (capa>nuea>capa) y ahora me van a ver explicar dentro de un tutorial otro tutorial XD. No sé si recuerdan que yo les dije que había dos formas posibles para hacer un espiral de luz. En caso de recordar aca les explico la otra técnica...
Una vez que nosotros contorneamos el trazo de la pluma y borramos las 'sobras del trazo' vamos a ir a capa>estilo de capa>resplandor exterior. Y les va a aparecer un menú con esta pinta:
Sepase que para lograr el efecto deseado es conveniente dejarlo en modo de trama, la opacacidad a 75% y sin ruido, mayormente solo se podría modificar el color del respandor, y los elementos 'exterder' y 'tamaño'. ¿Por qué les digo esto? porque es un lio configurar si uno es novato XD, si ustedes ya se saben manejar con este menú, bienvenida sea la experimentación, pero si son novatos y nunca lo vieron en su vida y quieren que les salga el efecto les aconsejo que solamente se majegen con los rangos que ya les mencioné.
También pueden usar para este efecto el resplandor interior que esta justo debajo del resplandor exterior. Es un menú de esta pinta:
Diran porque les digo todo esto... Pues fácil, debido a que me van a ver usar un espiral de luz un poco 'diferente' al que les enseñé al principio van a tener que usar estas herramientas para hacer el efecto. ¿Por qué les digo que es diferente? Fácil, porque como mucho varia la forma de la punta del pincel y no vamos a simular presión en el contorno XD, fuera de eso y de lo del resplandor de las capas es todo lo mismo. Para que me entiendan mejor les explico para a paso desde lo más básico así nos entendemos todos.
Después de crear una nueva capa (como dije anteriormente) vamos a usar nuestra amada pluma para hacer un pseudo espiral de luz XD. Es decir vamos a hacer un trazo zig zaguado (al rededor del render) con nuestra pluma:
Recuerden que la pluma está en la barra de herramientas y si no ven la barra esta van a ventana>herramientas:
Si por casualidad no ven este "tipo" de pluma, apretan con el botón derecho del mousse sobre donde esta el "tipo" de pluma que ustedes tienen y les va a aparecer un cartelito de este estilo:
Y configuración de la pluma tiene que ser:
Una vez hecho esto vamos a seleccionar la herramienta convertir punto de ancla vamos a empezar a darle la forma de espiral (recuerden que para hacer esto tienen que apretar encima de los cuadraditos que se les hace en las punta de los zig zags)
Una vez que tienen la forma de espiral con la pluma vamos a ir a darle una configuración al pincel. Desde el panel de tipos de pinceles (y con la herramienta de pincel seleccionada) vamos a usar un pincel duro (viene predeterminado por el photo) de 5 px (pueden usar de varios px, pero les recomiendo usar entre 3 a 5 px) y vamos a darle las siguientes configuraciones desde el panel de pinceles:
Una vez que hacen esto van a usar nuevamente la pluma y van clickear con el botón izquierdo del mousse y les va a aparecer un menú desplegable como este:
Y van a ir a "contornear trazado" antes de contornear el trazado procuren tener el color blanco listo para usar, ya que en este caso vamos a usar este color para hacer luego el efecto de luz del espiral. Una vez que hacen eso les tiene que aparecer un menú similar a este:
Una vez que les aparece este menú clickean sobre donde dice "pincel". En caso que no se les haya eliminado el trazado automáticamente o por arte de magia (a mi en el CS4 se me desaparece luego de que hago el trazo) con el botón izquierdo del mousse, mientras tienen en uso la pluma, clickean sobre el trazado que aun no se les fue y en el menú desplegable (el que mostré antes) clickean sobre la opción de eliminar trazado y ahí se les tiene que ir el trazo. Y les tiene que quedar algo como esto:
Borran algunas partes del espiral para dar efecto de giro:
Una vez hecho esto vamos a Capa>Estilo de capa>resplandor exterior y ponen una configuración similar a la que ven abajo:
En este caso no vamos a usar el resplandor interior.
Bueno, ahora vamos a agregar el C4D, en mi caso usé estos dos y borré lo que no me gustaba:
Intenten de que los C4D sean más o menos del mismo color predominante que el render, porque no en este tuto casi ni voy a usar capas de ajustes XD
Bueno, casi terminamos el tutorial este, es más larga la explicación que hacerlo aclaro XD. Ahora vamos a hacer un ploco de clipping para fusionar un poco el render, el c4d y el fondo:
Bue, para los que no saben hacer clipping el link desde el foro
Ustedes este es en el momento que me tienen que decir que me falta hacer clipping, y la verdad tendrían un poco de razón pero como me gusta como queda ahí lo dejo así XD (aparte estoy con el brazo hecho percha y no sé porque XD... Aunque ahora que recuerdo ya sé porque lo tengo hecho mierda XD)
ESTO ES UN PASO OPCIONAL
Bueno ahora vamos a crear una nueva capa y vamos a imagen>aplicar imagen
Y vamos a filtro>distorción>rizo. En mi caso usé un rizo mediano con una cantidad de -105% logrando algo de este estilo:
Bueno, ahora borran lo que no les gusta, en especial lo que esta encima del render quedando algo como esto:
Una vez que hacen eso vamos a hacer las capas de ajustes. Desde el medio círculo que esta en el menú de capas (recuerden que si no ven este menú es ventana>capas) vamos a la opcción de filtro de fotografía:
Y ponen una configuración simil a la que esta abajo:
En mi caso usé verde esmeralda para que sea del mismo color que el pelo de C.C y de una intensidad que me gustara, en sus casos puedne usar el color que quieran con la intencidad que quieran, por cambiar eso nadie los va a matar ^^ XD. Y dejamos la capa en normal en 100%.
Bueno, ahora solo queda agregar font y marco a gusto.
ESpero que les haya gustado el tuto, cualquier cosa que no entiendan avisan ^^.
Bue básico, abrimos nuestro photo y abrimos un documento nuevo (archivo> nuevo o con el teclado control+n) y ponemos el tamaño que queremos para nuestra firma (en mi caso es una firma vertical de 400px de alto por 150px de ancho). En este caso voy a aconsejarles usar fondo negro, ya que no vamos a usar stock para hacer el fondo, sino que vamos a usar lo que tengamos a mano para hacer el fondo.
En caso de querer fondo negro recuerden que cuando abren el documento nuevo deben tener esta configuración:
- Configuración Paleta:

- Configuración en la ventana de documento nuevo:
 Aclaración, no hace falta que las medidas sean las mismas que las mias
Aclaración, no hace falta que las medidas sean las mismas que las mias
Si no ven la barra donde esta la paleta tienen que ir a ventanas>herramientas y ahí van a ver esta barra en alguna de sus formas.
Comentario colgado de este tutorial: ES TOTALMENTE UN ESTILO NUEVO QUE RECIENMENTE VENGO PROBANDO Y ESTA EN ETAPA BÁSICA Y SUMAMENTE EXPERIMENTAL, PERO AUN ASÍ DA BUENOS RESULTADOS. En este caso usaremos como mucho el render y C4D de modo abtracto solido (esos que vienen en transparencia), el resto de las cosas que vamos a usar vienen con el photo.
Bue, abrimos en nuestro chotoshop el render que queramos usar en nuestra firma (archivo>abrir y eligen la imagen) y pegan en el documento que acabaron de crear (selección>seleccionar todo o más fácil, control+A y luego van a edición>copiar, luego, desde el archivo nuevo... van a Edición>pegar y se les pega automáticamente en una nueva capa). Bue, por ahora re lindo todo pero... aun no llega la peor parte.
Copiamos dos veces el render SIN ACHICAR. A la capa original del render la movemos y la dejamos de forma tal que nos guste, yo dejé algo como esto:
- Spoiler:

Y a la capa que copiamos la vamos a achicar a gusto. (Recuerden: van a edición>transformación libre (Control+t para el teclado), y DESDE LAS ESQUINAS APRETANDO SIEMPRE SHIF MIENTRAS ACHICAN LO ACHICAN, SI NO APRETAN SHIF LES DIGO QUE SE LES VA A DEFORMAR LA IMAGEN. Una vez achicada a su agrado la mueven al lugar que desean que esté.) Sugerencia a todo esto, usen un render que sea grande para este trabajo o al menos mediano, no usen un render pequeño o no van a lograr hacer el efecto que queremos hacer.
Bue, a mi me esta quedando algo como esto:
- Spoiler:

Ahora, a la capa donde aplicamos la transformación, vamos a copiarla 3 veces, es decir les tiene que aparecer hasta la capa 1 copia 4 (tengan en cuenta que la capa 1 es la capa que tiene el tamaño ORIGINAL del render). Bueno, ahora vamos a hacer lo siguiente:
Capa copia: La vamos a smuguear con el dedo y vamos a usar el pincel de estrellita de 29 px, vamos smudgear totalmente el render y vamos a pasar la capa a multiplicar (cuando terminemos de pasar el dedo) y nos va a quedar algo como:
- Spoiler:

Capa copia 2: A esta le vamos a dar un desenfoque gaussiano. Filtro>desenfoque>desenfoque gaussiano. En mi caso usé 1px, pero pueden mandarle hasta 2,5px, depende de la imagen que usen, pero siempre preocuren que el render se pueda ver lo suficientemente nítido y entendible. Una vez que hicieron esto le bajan la opacadidad a 79% y lo dejean en normal.
- Spoiler:

Capa copia 3: Bue, esta es la primera vez que me van a ver usar en un tuto un desenfoque que aun no conocen (o al menos la teoría dice que yo no lo usé en un tuto XD). Ahora vamos a filtro>desenfoque>desenfoque de superficie. En mi caso apliqué 21px de radio y 41 de umbral, ustedes pueden usar el que quieran pero siempre intentando de mantener un poco la forma del render.
- Spoiler:

Luego, la dejan a 34% de opacacidad quedando algo que intenta ser algo como esto:
- Spoiler:

Capa 1 copia 4: La dejamos en normal y le bajamos la opacacidad a 30%
- Spoiler:

Creamos una nueva capa (capa>nuea>capa) y ahora me van a ver explicar dentro de un tutorial otro tutorial XD. No sé si recuerdan que yo les dije que había dos formas posibles para hacer un espiral de luz. En caso de recordar aca les explico la otra técnica...
Una vez que nosotros contorneamos el trazo de la pluma y borramos las 'sobras del trazo' vamos a ir a capa>estilo de capa>resplandor exterior. Y les va a aparecer un menú con esta pinta:
- Spoiler:

Sepase que para lograr el efecto deseado es conveniente dejarlo en modo de trama, la opacacidad a 75% y sin ruido, mayormente solo se podría modificar el color del respandor, y los elementos 'exterder' y 'tamaño'. ¿Por qué les digo esto? porque es un lio configurar si uno es novato XD, si ustedes ya se saben manejar con este menú, bienvenida sea la experimentación, pero si son novatos y nunca lo vieron en su vida y quieren que les salga el efecto les aconsejo que solamente se majegen con los rangos que ya les mencioné.
También pueden usar para este efecto el resplandor interior que esta justo debajo del resplandor exterior. Es un menú de esta pinta:
- Spoiler:

En mi caso esta diferente el color predeterminado porque sin querer lo cambié XD
Diran porque les digo todo esto... Pues fácil, debido a que me van a ver usar un espiral de luz un poco 'diferente' al que les enseñé al principio van a tener que usar estas herramientas para hacer el efecto. ¿Por qué les digo que es diferente? Fácil, porque como mucho varia la forma de la punta del pincel y no vamos a simular presión en el contorno XD, fuera de eso y de lo del resplandor de las capas es todo lo mismo. Para que me entiendan mejor les explico para a paso desde lo más básico así nos entendemos todos.
Después de crear una nueva capa (como dije anteriormente) vamos a usar nuestra amada pluma para hacer un pseudo espiral de luz XD. Es decir vamos a hacer un trazo zig zaguado (al rededor del render) con nuestra pluma:
- Spoiler:

Recuerden que la pluma está en la barra de herramientas y si no ven la barra esta van a ventana>herramientas:
- Spoiler:

Si por casualidad no ven este "tipo" de pluma, apretan con el botón derecho del mousse sobre donde esta el "tipo" de pluma que ustedes tienen y les va a aparecer un cartelito de este estilo:
- Spoiler:

Y configuración de la pluma tiene que ser:
- Spoiler:

Una vez hecho esto vamos a seleccionar la herramienta convertir punto de ancla vamos a empezar a darle la forma de espiral (recuerden que para hacer esto tienen que apretar encima de los cuadraditos que se les hace en las punta de los zig zags)
- Spoiler:

Una vez que tienen la forma de espiral con la pluma vamos a ir a darle una configuración al pincel. Desde el panel de tipos de pinceles (y con la herramienta de pincel seleccionada) vamos a usar un pincel duro (viene predeterminado por el photo) de 5 px (pueden usar de varios px, pero les recomiendo usar entre 3 a 5 px) y vamos a darle las siguientes configuraciones desde el panel de pinceles:
- Dinámica de la forma:

- Dispersión:

Una vez que hacen esto van a usar nuevamente la pluma y van clickear con el botón izquierdo del mousse y les va a aparecer un menú desplegable como este:
- Spoiler:

Ya sé que esta imagen es del tuto de renderizado, solo hago esto porque me jode subir mil veces la misma imagen
Y van a ir a "contornear trazado" antes de contornear el trazado procuren tener el color blanco listo para usar, ya que en este caso vamos a usar este color para hacer luego el efecto de luz del espiral. Una vez que hacen eso les tiene que aparecer un menú similar a este:
- Spoiler:

Una vez que les aparece este menú clickean sobre donde dice "pincel". En caso que no se les haya eliminado el trazado automáticamente o por arte de magia (a mi en el CS4 se me desaparece luego de que hago el trazo) con el botón izquierdo del mousse, mientras tienen en uso la pluma, clickean sobre el trazado que aun no se les fue y en el menú desplegable (el que mostré antes) clickean sobre la opción de eliminar trazado y ahí se les tiene que ir el trazo. Y les tiene que quedar algo como esto:
- Spoiler:

Borran algunas partes del espiral para dar efecto de giro:
- Spoiler:

Una vez hecho esto vamos a Capa>Estilo de capa>resplandor exterior y ponen una configuración similar a la que ven abajo:
- Configuración y resultados:

En este caso no vamos a usar el resplandor interior.
Bueno, ahora vamos a agregar el C4D, en mi caso usé estos dos y borré lo que no me gustaba:
- C4D 1:

- C4d 2:

- Solo con el C4D 1:

- Con el C4D 2:

Intenten de que los C4D sean más o menos del mismo color predominante que el render, porque no en este tuto casi ni voy a usar capas de ajustes XD
Bueno, casi terminamos el tutorial este, es más larga la explicación que hacerlo aclaro XD. Ahora vamos a hacer un ploco de clipping para fusionar un poco el render, el c4d y el fondo:
- 1º Clipping:
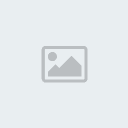
- 2º Clipping:

- 3º Clipping:

Bue, para los que no saben hacer clipping el link desde el foro
Ustedes este es en el momento que me tienen que decir que me falta hacer clipping, y la verdad tendrían un poco de razón pero como me gusta como queda ahí lo dejo así XD (aparte estoy con el brazo hecho percha y no sé porque XD... Aunque ahora que recuerdo ya sé porque lo tengo hecho mierda XD)
ESTO ES UN PASO OPCIONAL
Bueno ahora vamos a crear una nueva capa y vamos a imagen>aplicar imagen
- Configuración de aplicar imagen:

Y vamos a filtro>distorción>rizo. En mi caso usé un rizo mediano con una cantidad de -105% logrando algo de este estilo:
- Spoiler:

Bueno, ahora borran lo que no les gusta, en especial lo que esta encima del render quedando algo como esto:
- Spoiler:

Una vez que hacen eso vamos a hacer las capas de ajustes. Desde el medio círculo que esta en el menú de capas (recuerden que si no ven este menú es ventana>capas) vamos a la opcción de filtro de fotografía:
- Spoiler:

Y ponen una configuración simil a la que esta abajo:
- Spoiler:

En mi caso usé verde esmeralda para que sea del mismo color que el pelo de C.C y de una intensidad que me gustara, en sus casos puedne usar el color que quieran con la intencidad que quieran, por cambiar eso nadie los va a matar ^^ XD. Y dejamos la capa en normal en 100%.
Bueno, ahora solo queda agregar font y marco a gusto.
- Resultados:

- Más resultados:

- Aun más resultados XD:

ESpero que les haya gustado el tuto, cualquier cosa que no entiendan avisan ^^.

Sgroya- Mensajes : 40
Fecha de inscripción : 17/02/2011
 Temas similares
Temas similares» Tutorial firma; black and white style, nivel medio
» Beatiful day tutorial nivel medio
» Tutorial de firma compartida (nivel, en teoría medio)
» Tutorial de firma wireframe style (level medio)
» Tutorial firma nivel básico
» Beatiful day tutorial nivel medio
» Tutorial de firma compartida (nivel, en teoría medio)
» Tutorial de firma wireframe style (level medio)
» Tutorial firma nivel básico
Página 1 de 1.
Permisos de este foro:
No puedes responder a temas en este foro.