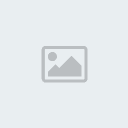Tutorial firma; black and white style, nivel medio
2 participantes
Página 1 de 1.
 Tutorial firma; black and white style, nivel medio
Tutorial firma; black and white style, nivel medio
Bue gente, aclaro que yo suelo manejar el photoshop de Adobe, el cs4 (aunque se hace lo mismo con el resto de las verciones de los photos). Asi que bue, aclaro que es un clásico tuto de adobe esto.
Bue básico, abrimos nuestro photo y abrimos un documento nuevo (archivo> nuevo o con el teclado control+n) y ponemos el tamaño que queremos para nuestra firma (en mi caso es una firma vertical de 400px de alto por 150px de ancho). En este caso voy a aconsejarles usar fondo negro, ya que el fondo que vamos a usar es en blanco y negro y cuando uno hacer aclarar en fondo blanco como que no queda muy bien que digamos XD.
En caso de querer fondo negro recuerden que cuando abren el documento nuevo deben tener esta configuración:
Si no ven la barra donde esta la paleta tienen que ir a ventanas>herramientas y ahí van a ver esta barra en alguna de sus formas.
Bue, este es un estilo de firma que hice cuando ya empezaba a salir del típico "no sé ni donde estoy parada" y tiene un poco de cosas nueas y viejas que fui aprendiendo en el camino. Así que vamos a abrir un documento nuevo que sea del estilo 'blanco y
negro' que queramos para la firma nuestra (archivo>abrir y eligen ahi la imagen). En mi caso usé:
Una vez que abrieron su fondo lo selección y lo pegan en su documento, es decir, selección>todo (...van a su documento donde estan haciendo la firma...) y van a edición>pegar (recuerden que pag el fondo seleccionado por ustedes en una nueva capa. Bue, ahora abren su render y lo pegan como en el paso anterior. En caso de tener que achicarlo (cosa muy común) van a edición>transformación libre (Control+t para el teclado), y DESDE LAS ESQUINAS APRETANDO SIEMPRE SHIF MIENTRAS ACHICAN LO ACHICAN, SI NO APRETAN SHIF LES DIGO QUE SE LES VA A DEFORMAR LA IMAGEN. Una vez achicada a su agrado la mueven al lugar que desean que esté.
Bue ahora vamos a copiar dos veces la capa del fondo (control+j) mientras tienen seleccionado la capa que le va a ser de fondo) y, teniendo seleccionada la capa original del fondo, vamos a filtro> artístico>resplandor de neón (a esta no se la esperaban XD). Y ban a poner las siguientes configuraciones...:
Ahora vamos a la capa copiada del fondo y la pasamos a luminosidad o luz fuerte (dependiendo de que color tengan en la paleta arriba de todo, si es negro es preferible usar luminosidad y si es blanco usen luz fuerte en mi caso usé luz fuerte. A veces también funcionan el diferencial y la exclusión, depende de la imagen). En caso de que les quede muy 'azul' la parte que en teoría es blanca, bajenlen la opacacidad a la capa original (donde esta el filto de resplandor de neón) hasta que les quede a su preferencia, aunque, procuren no bajar más del 50%.
Ahora pasamos a la capa de la 2º copia del fondo y vamos a filtro>interpretar>nuves y pasamos la capa a superponer y la acomodan a gusto. Si ven que de pronto se les pone la capa totalmente negra es que en la paleta no tienen blanco y negro. Para solucionar esto rápido clikean sobre:
Bueno, ahora vamos a la parte jodida del asunto en cuanto a gustos. Ahora vamos a abrir un C4d de estilo fractal de colores opacos y vamos a pegarlo por debajo den render.
Este es el C4D que usé yo:
Y pasan la capa a modo aclarar... Bue, aca es la parte complicada aparte de los clásicoas mapas de degradados y yerbas de clipping que les espera... Esta es la parte más optativa ya que tienen que ir moviendo, borrando y copiando el C4D original cuantas veces sea necesario. Es decir, tienen que ir copiando la capa esta que pegaron rencien dos, tres o cuatro veces (cuantas sea necesario) e ir acomodando y borrando lo que no les gusta que les quede en el fondo.
Para que se den una idea aca les dejo una muestra de como va quedando la imagen:
Bueno, una vez que pasaron por este suplicio, les espera uno mucho peor... Gente, para el que no se dio cuenta, este es un tuto nivel medio así que los de nivel básico absténganse a intentarlo :S.
Bueno copiamos la capa del render tres veces y hacemos lo siguiente:
Capa original: Vamos a Filtro>desenfocar>desenfoque de movimiento y ponemos las siguiente configuraciones...
Luego le bajan la opacacidad entre 40 y 50%, yo la dejé con 46%
Y nos queda algo como esto:
Capa 1 de copia: a esta la vamos a smugear o como se escriba... Es decir clikean encima del dedito que esta en la misma barra de herramientas que la paleta.
Y vamos a poner las siguientes configuraciones... (si no ven el menú de pinceles van a ventana>pinceles)
Una vez que terminaron esto van a smuggear (o como se escriba) alrededor del render yles tiene que quedar algo similar a esto:
Capa 2 de copia: La dejan como están, pero le bajan la opacacidad a un 59%
Capa 3 de copia: Usan la misma configuración de desenfoque de movimiento que la capa original y hacen lo siguiente, la pasan a modo aclarar y le bajan la opacacidad a gusto, aproximadamente entre 30 y 50% y les tiene que quedar algo de esta pinta:
Ahora vamos a la otra parte heavy metal del día de hoy... Vienen las capas de clippink XDDDDD *todos huyen al leer esto* che ponganlen buena onda al asunto por lo menos XD!.. Bueno, dejando las bromas de lado voy a explicarles el proceso ideal. La onda de hacer el clipping de a poco, por lo que va a llevar su tiempo. Es decir, tienen que aplicar una vez el pincel y hacer clipping, aplicas una vez más el pincel y haces clipping y así sucesivamente... Ya sé que es un proceso re molesto, pero así queda más prolijo el trabajo aparte pueden ser más detallistas. En cuyo caso, la onda es rodear al render con el clippink y logrando que quede un lindo afecto.
Aca esta el proseso mio de clippink (lo que si donde esta el círculo es donde esta el clipping)
(como que esto me esta cansando XD)
Bue aca terminé yo de hacer clipping. Recuerden: si ven que hay algo que no les gusta que este haciendo clipping tienen que BORRAR EN LA CAPA DEL PINCEL NO EN LA CAPA DE APLICACIÓN DE IMAGEN. Y para los que dicen "¿de que me esta hablando esta loca?" acá les dejo la el link del clippink en el foro.
Bue, chic@s ya casi terminamos... Ahora vamos a hacer la típica, preparar mate y descansar que ahora llegan las texturas de luces XD. Esto no es tan complicado así que pueden comerce unas facturas o dormir porque son como las 6 am y yo ando con insomnio XD.
Bueno ahora les paso las texturas que usaré en esta ocación:
Ahora hacemos la típica, copiamos y pegamos en una nueva capa y pasamos la capa a modo trama y acomodamos a gusto borrando los puntos que no nos gusten. Copiamos la capa anterior y la dejamos como está, van a ver que las luces se hacen más fuertes, si no las quiren tan fuertes bajen la opacacidad o borren, en la capa de copia de la textura de luces, el punto que no les gusta.
Ahora vamos a usar otra textura de luces (la cual me fascina).
Lo siguiente lo voy a explicar para la gente que necesita esas luces con otro halo de color, para los que no tienen suerte no como yo que les tengo que cambiar el halo D:. Bueno, esto se puede hacer antes o después de pegarla, pero yo prefiero hacerla en el mismo documento así veo los resultados completos.
Con el documento de las luces abiertas, vamos a imagen>ajustes>tono y saturación y de ahí cambian el color. Luego copian y pegan donde esta su firma y cuando vayan de cerrar el documento de las luces NO GUARDEN LOS CAMBIOS.
Una vez pasada la textura a la firma la pueden pasar o a aclarar o a trama, depende de como les quede mejor, borran lo que no les gusta y si creen nesesario poner otra capa de esta textura, lo hacen. (Siempre borrando lo que no quieran)
Ya casi llegamos a la meta final chicos, alegransen porque es las 6:17 en mi país y sigo con este tuto desde las 3 am XD (menos mal que al final no fui a la facu porque era día de repaso y es ir al pedo porque no te enseñan nada D:)
Bue, llegamos a las capas de ajustes, si a esos horribles mapas de degradado que tanto me gusta usar y hacerles sufrir a ustedes! Ahora bien... Vamos con los mapas (tengan en cuenta que estos mapas depende mucho de las imágenes que usen y los colores que usen):
1º mapa de degradado: negro y blanco; 33%; multiplicar
2º mapa de degradado: Verde oscuro a verde lima, 25%, subexponer color
3º mapa de degradado: azul grisaseo, celeste y blanco; 33%, luz suave
4º mapa de degradado: bordó, naranja y amarillo; 15%, aclarar
Bueno, gente casi terminamos...
Hacemos una nueva capa (shift+control+n) y la pasamos a superponer. Ahora, con un pincel soft (de los predeterminados por el PS) de 300 px, hacemos puntos de oscuridad y luz.
Procuren que los puntos de luz esten en los márgenes cercanos al render y que no quede muy 'blanco'. Con respecto a los punto de oscuridad, es recomendable que los usen en los rincones lejanos al render.
Ahora solo queda hacer marcos y poner la fuente... Ya saben que los marcos son: edición>contornear (eligen el color con el cual quieren contornear) y consejo, no le den más de 5 px al marco. Yo como siempre le doy dos px nomás.
Bueno, les paso mis resultados... En cuanto a la segunda firma, otro día les paso las especificaciones, pero en resumidas usé el mismo método pero con diferente fondo XD. Pero aclaro que me salio mejor que la segunda porque la hize con más tiempo XD. Con respecto a la tercera firma solo varié el tipo de fondo que usé y en vez de agragarle el filtro de resplandor de neón puse un desenfoque radial (zoom) al 100% modo luz suave si no mal lo recuerdo :S (el resto es igual)
PD: Soy una loca muy didáctica y muy perfeccionista en los tutos, intento de explicarles lo mejor posible cosa que no les quede duda ni a un noob.. Siento que por eso sea tan largo el tuto :S y también soy muy didáctica por eso la cantidad de imágenes... La firma se hace más o menos rápido (hora y media si son rápidos) y no es tan largo, el tema es que con la cantidad de tonterías que digo esto es un trámite.
PD2: Que se llame blanco y negro no implica que va a quedar así, le puse ese nombre a causa de que solo usaba esos colores en la paleta y una foto en blanco y negro < <, no me miren raro xD
Bue básico, abrimos nuestro photo y abrimos un documento nuevo (archivo> nuevo o con el teclado control+n) y ponemos el tamaño que queremos para nuestra firma (en mi caso es una firma vertical de 400px de alto por 150px de ancho). En este caso voy a aconsejarles usar fondo negro, ya que el fondo que vamos a usar es en blanco y negro y cuando uno hacer aclarar en fondo blanco como que no queda muy bien que digamos XD.
En caso de querer fondo negro recuerden que cuando abren el documento nuevo deben tener esta configuración:
- Configuración Paleta:

- Configuración en la ventana de documento nuevo:
 Aclaración, no hace falta que las medidas sean las mismas que las mias
Aclaración, no hace falta que las medidas sean las mismas que las mias
Si no ven la barra donde esta la paleta tienen que ir a ventanas>herramientas y ahí van a ver esta barra en alguna de sus formas.
Bue, este es un estilo de firma que hice cuando ya empezaba a salir del típico "no sé ni donde estoy parada" y tiene un poco de cosas nueas y viejas que fui aprendiendo en el camino. Así que vamos a abrir un documento nuevo que sea del estilo 'blanco y
negro' que queramos para la firma nuestra (archivo>abrir y eligen ahi la imagen). En mi caso usé:
- Spoiler:

Una vez que abrieron su fondo lo selección y lo pegan en su documento, es decir, selección>todo (...van a su documento donde estan haciendo la firma...) y van a edición>pegar (recuerden que pag el fondo seleccionado por ustedes en una nueva capa. Bue, ahora abren su render y lo pegan como en el paso anterior. En caso de tener que achicarlo (cosa muy común) van a edición>transformación libre (Control+t para el teclado), y DESDE LAS ESQUINAS APRETANDO SIEMPRE SHIF MIENTRAS ACHICAN LO ACHICAN, SI NO APRETAN SHIF LES DIGO QUE SE LES VA A DEFORMAR LA IMAGEN. Una vez achicada a su agrado la mueven al lugar que desean que esté.
Bue ahora vamos a copiar dos veces la capa del fondo (control+j) mientras tienen seleccionado la capa que le va a ser de fondo) y, teniendo seleccionada la capa original del fondo, vamos a filtro> artístico>resplandor de neón (a esta no se la esperaban XD). Y ban a poner las siguientes configuraciones...:
- Spoiler:

Ahora vamos a la capa copiada del fondo y la pasamos a luminosidad o luz fuerte (dependiendo de que color tengan en la paleta arriba de todo, si es negro es preferible usar luminosidad y si es blanco usen luz fuerte en mi caso usé luz fuerte. A veces también funcionan el diferencial y la exclusión, depende de la imagen). En caso de que les quede muy 'azul' la parte que en teoría es blanca, bajenlen la opacacidad a la capa original (donde esta el filto de resplandor de neón) hasta que les quede a su preferencia, aunque, procuren no bajar más del 50%.
Ahora pasamos a la capa de la 2º copia del fondo y vamos a filtro>interpretar>nuves y pasamos la capa a superponer y la acomodan a gusto. Si ven que de pronto se les pone la capa totalmente negra es que en la paleta no tienen blanco y negro. Para solucionar esto rápido clikean sobre:
- Spoiler:

Bueno, ahora vamos a la parte jodida del asunto en cuanto a gustos. Ahora vamos a abrir un C4d de estilo fractal de colores opacos y vamos a pegarlo por debajo den render.
Este es el C4D que usé yo:
- Spoiler:

Y pasan la capa a modo aclarar... Bue, aca es la parte complicada aparte de los clásicoas mapas de degradados y yerbas de clipping que les espera... Esta es la parte más optativa ya que tienen que ir moviendo, borrando y copiando el C4D original cuantas veces sea necesario. Es decir, tienen que ir copiando la capa esta que pegaron rencien dos, tres o cuatro veces (cuantas sea necesario) e ir acomodando y borrando lo que no les gusta que les quede en el fondo.
Para que se den una idea aca les dejo una muestra de como va quedando la imagen:
- Primera capa de C4D:

- Segunda capa de C4D:

- Tercera capa de C4D:

- Cuarta capa con C4D:

- Fondo con el render puesto:

Bueno, una vez que pasaron por este suplicio, les espera uno mucho peor... Gente, para el que no se dio cuenta, este es un tuto nivel medio así que los de nivel básico absténganse a intentarlo :S.
Bueno copiamos la capa del render tres veces y hacemos lo siguiente:
Capa original: Vamos a Filtro>desenfocar>desenfoque de movimiento y ponemos las siguiente configuraciones...
- Spoiler:

Al primero que dice que soy fanática a los desenfoques le diré que tiene razón XD
Luego le bajan la opacacidad entre 40 y 50%, yo la dejé con 46%
Y nos queda algo como esto:
- Spoiler:

Capa 1 de copia: a esta la vamos a smugear o como se escriba... Es decir clikean encima del dedito que esta en la misma barra de herramientas que la paleta.
- Spoiler:

es el que está clikeado o seleccionado o hundido o como quieran llamarle
Y vamos a poner las siguientes configuraciones... (si no ven el menú de pinceles van a ventana>pinceles)
- Configuración de punta de pincel:

El pincel que usé es el que está contorneado con negro, es uno de los predeterminados por el chotoshop y de 48 px
- Confuguración de dinámica de la forma:

- Configuración de disperción:

- configuración de otra dinámica:

Una vez que terminaron esto van a smuggear (o como se escriba) alrededor del render yles tiene que quedar algo similar a esto:
- Spoiler:

Capa 2 de copia: La dejan como están, pero le bajan la opacacidad a un 59%
Capa 3 de copia: Usan la misma configuración de desenfoque de movimiento que la capa original y hacen lo siguiente, la pasan a modo aclarar y le bajan la opacacidad a gusto, aproximadamente entre 30 y 50% y les tiene que quedar algo de esta pinta:
- Spoiler:

Ahora vamos a la otra parte heavy metal del día de hoy... Vienen las capas de clippink XDDDDD *todos huyen al leer esto* che ponganlen buena onda al asunto por lo menos XD!.. Bueno, dejando las bromas de lado voy a explicarles el proceso ideal. La onda de hacer el clipping de a poco, por lo que va a llevar su tiempo. Es decir, tienen que aplicar una vez el pincel y hacer clipping, aplicas una vez más el pincel y haces clipping y así sucesivamente... Ya sé que es un proceso re molesto, pero así queda más prolijo el trabajo aparte pueden ser más detallistas. En cuyo caso, la onda es rodear al render con el clippink y logrando que quede un lindo afecto.
Aca esta el proseso mio de clippink (lo que si donde esta el círculo es donde esta el clipping)
- Primer clipping:

- Segundo clipping:

- Tercer clipping:

- Cuarto clipping:

(como que esto me esta cansando XD)
- Quinto clipping:

- Sexta capa de clipping:

Bue aca terminé yo de hacer clipping. Recuerden: si ven que hay algo que no les gusta que este haciendo clipping tienen que BORRAR EN LA CAPA DEL PINCEL NO EN LA CAPA DE APLICACIÓN DE IMAGEN. Y para los que dicen "¿de que me esta hablando esta loca?" acá les dejo la el link del clippink en el foro.
Bue, chic@s ya casi terminamos... Ahora vamos a hacer la típica, preparar mate y descansar que ahora llegan las texturas de luces XD. Esto no es tan complicado así que pueden comerce unas facturas o dormir porque son como las 6 am y yo ando con insomnio XD.
Bueno ahora les paso las texturas que usaré en esta ocación:
- Textura de luces 1:

En caso de querer de otro halo de color esta textura, me avisan que tengo de otro color XD
Ahora hacemos la típica, copiamos y pegamos en una nueva capa y pasamos la capa a modo trama y acomodamos a gusto borrando los puntos que no nos gusten. Copiamos la capa anterior y la dejamos como está, van a ver que las luces se hacen más fuertes, si no las quiren tan fuertes bajen la opacacidad o borren, en la capa de copia de la textura de luces, el punto que no les gusta.
- Resultados de momento:

Ahora vamos a usar otra textura de luces (la cual me fascina).
- Tectura de luces dos:

Lo siguiente lo voy a explicar para la gente que necesita esas luces con otro halo de color, para los que no tienen suerte no como yo que les tengo que cambiar el halo D:. Bueno, esto se puede hacer antes o después de pegarla, pero yo prefiero hacerla en el mismo documento así veo los resultados completos.
Con el documento de las luces abiertas, vamos a imagen>ajustes>tono y saturación y de ahí cambian el color. Luego copian y pegan donde esta su firma y cuando vayan de cerrar el documento de las luces NO GUARDEN LOS CAMBIOS.
Una vez pasada la textura a la firma la pueden pasar o a aclarar o a trama, depende de como les quede mejor, borran lo que no les gusta y si creen nesesario poner otra capa de esta textura, lo hacen. (Siempre borrando lo que no quieran)
Ya casi llegamos a la meta final chicos, alegransen porque es las 6:17 en mi país y sigo con este tuto desde las 3 am XD (menos mal que al final no fui a la facu porque era día de repaso y es ir al pedo porque no te enseñan nada D:)
Bue, llegamos a las capas de ajustes, si a esos horribles mapas de degradado que tanto me gusta usar y hacerles sufrir a ustedes! Ahora bien... Vamos con los mapas (tengan en cuenta que estos mapas depende mucho de las imágenes que usen y los colores que usen):
1º mapa de degradado: negro y blanco; 33%; multiplicar
- Spoiler:

2º mapa de degradado: Verde oscuro a verde lima, 25%, subexponer color
- Spoiler:

3º mapa de degradado: azul grisaseo, celeste y blanco; 33%, luz suave
- Spoiler:

4º mapa de degradado: bordó, naranja y amarillo; 15%, aclarar
- Spoiler:

Bueno, gente casi terminamos...
Hacemos una nueva capa (shift+control+n) y la pasamos a superponer. Ahora, con un pincel soft (de los predeterminados por el PS) de 300 px, hacemos puntos de oscuridad y luz.
Procuren que los puntos de luz esten en los márgenes cercanos al render y que no quede muy 'blanco'. Con respecto a los punto de oscuridad, es recomendable que los usen en los rincones lejanos al render.
Ahora solo queda hacer marcos y poner la fuente... Ya saben que los marcos son: edición>contornear (eligen el color con el cual quieren contornear) y consejo, no le den más de 5 px al marco. Yo como siempre le doy dos px nomás.
Bueno, les paso mis resultados... En cuanto a la segunda firma, otro día les paso las especificaciones, pero en resumidas usé el mismo método pero con diferente fondo XD. Pero aclaro que me salio mejor que la segunda porque la hize con más tiempo XD. Con respecto a la tercera firma solo varié el tipo de fondo que usé y en vez de agragarle el filtro de resplandor de neón puse un desenfoque radial (zoom) al 100% modo luz suave si no mal lo recuerdo :S (el resto es igual)
- Resultados obtenidos:

- Otros resultados:

- Variación en forma de fondo:

PD: Soy una loca muy didáctica y muy perfeccionista en los tutos, intento de explicarles lo mejor posible cosa que no les quede duda ni a un noob.. Siento que por eso sea tan largo el tuto :S y también soy muy didáctica por eso la cantidad de imágenes... La firma se hace más o menos rápido (hora y media si son rápidos) y no es tan largo, el tema es que con la cantidad de tonterías que digo esto es un trámite.
PD2: Que se llame blanco y negro no implica que va a quedar así, le puse ese nombre a causa de que solo usaba esos colores en la paleta y una foto en blanco y negro < <, no me miren raro xD

Sgroya- Mensajes : 40
Fecha de inscripción : 17/02/2011
 Re: Tutorial firma; black and white style, nivel medio
Re: Tutorial firma; black and white style, nivel medio
Cuack! posta que con el título creí que la firma iba a ser en blanco y negro jejeje
OFF: Esto es intermedio? mama mía!! cómo serán los niveles experto y épico jejejje
OFF: Esto es intermedio? mama mía!! cómo serán los niveles experto y épico jejejje

Lord Herard- Medieval Administrator

- Mensajes : 36
Fecha de inscripción : 16/02/2011
Edad : 39
 Re: Tutorial firma; black and white style, nivel medio
Re: Tutorial firma; black and white style, nivel medio
Lord Herard escribió:Cuack! posta que con el título creí que la firma iba a ser en blanco y negro jejeje
OFF: Esto es intermedio? mama mía!! cómo serán los niveles experto y épico jejejje
Con respecto a lo primero un amigo me dijo exactamente lo mismo y que le vendí gato por perro con el título XD, segundo, no seas así xDD, yo sé que es el nivel avanzado y no queres que postee algo como eso yo te lo digo de experiencia propia. He llorado haciendo unos tutoriales avanzados (literal lo digo, me agarraba la frustración cuando no los podía hacer bien o no me salían las cosas xD)

Sgroya- Mensajes : 40
Fecha de inscripción : 17/02/2011
 Temas similares
Temas similares» Tutorial de firma compartida (nivel, en teoría medio)
» Tutorial de firma wireframe style (level medio)
» Render style (nivel medio)
» Beatiful day tutorial nivel medio
» Tutorial firma nivel básico
» Tutorial de firma wireframe style (level medio)
» Render style (nivel medio)
» Beatiful day tutorial nivel medio
» Tutorial firma nivel básico
Página 1 de 1.
Permisos de este foro:
No puedes responder a temas en este foro.