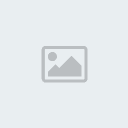Tutorial de firma compartida (nivel, en teoría medio)
Página 1 de 1.
 Tutorial de firma compartida (nivel, en teoría medio)
Tutorial de firma compartida (nivel, en teoría medio)
Bue gente, aclaro que yo suelo manejar el photoshop de Adobe, el cs4 (aunque se hace lo mismo con el resto de las verciones de los photos). Asi que bue, aclaro que es un clásico tuto de adobe esto.
Bue básico, abrimos nuestro photo y abrimos un documento nuevo (archivo> nuevo o con el teclado control+n) y ponemos el tamaño que queremos para nuestra firma (en mi caso es una firma vertical de 400px de alto por 150px de ancho). En este caso voy a dejar a criterio de ustedes si prefieren fondo blanco o fondo negro, yo como siempre voy a trabajar en fondo negro por temas personales.
En caso de querer fondo negro recuerden que cuando abren el documento nuevo deben tener esta configuración:
Si no ven la barra donde esta la paleta tienen que ir a ventanas>herramientas y ahí van a ver esta barra en alguna de sus formas.
Vamos a abrir un documento nuevo (preferentemente que sea una onda de textura papel o algo similar a eso) que queramos para la firma nuestra (archivo>abrir y eligen ahi la imagen). En mi caso usé:
Una vez que abrieron su fondo lo selección y lo pegan en su documento, es decir, selección>todo (...van a su documento donde estan haciendo la firma...) y van a edición>pegar (recuerden que pag el fondo seleccionado por ustedes en una nueva capa. Bue, ahora abren su render y lo pegan como en el paso anterior. En caso de tener que achicarlo (cosa muy común) van a edición>transformación libre (Control+t para el teclado), y DESDE LAS ESQUINAS APRETANDO SIEMPRE SHIF MIENTRAS ACHICAN LO ACHICAN, SI NO APRETAN SHIF LES DIGO QUE SE LES VA A DEFORMAR LA IMAGEN. Una vez achicada a su agrado la mueven al lugar que desean que esté. (sé que siempre les digo lo mismo pero es para que no se olviden xD)
Bue ahora vamos a copiar dos veces la capa del fondo (control+j mientras tienen seleccionado la capa que le va a ser de fondo) y, teniendo seleccionada la capa original del fondo, vamos a filtro>interpretar>nuves y pasamos la capa a superponer y la acomodan a gusto. Si ven que de pronto se les pone la capa totalmente negra es que en la paleta no tienen blanco y negro. Para solucionar esto rápido clikean sobre:
Con respecto a la segunda capa la pasan a modo luz suave. Bue, este es el momento dond todos se van a querer matar porque les dejo unas tonterías a elección xD (que forman parte de uno de mis más grandes secretos a la hora de hacer fondos). Aca les dejo unas imágenes para que puddan hacer fondos, suena loco pero muchas veces hice fondos con esto xD!.
Bue yo elegí la 2º y la 6º. Una vez elegida las dos imágenes que quieren de adentro del spoiler la pegan el documento de la firma y la pasan a modo oscurecer a ambas, si hay algo que no les gusta como quedan borra y recuerden acomodar a gusto. Procuren que la imagen que elijan vaya con el halo de color que tienen de fondo.
Bue, como esta es una firma compartida opté por usar un render más rande y uno más chico para que no me ocacionara poblemas de proporcion cuando haga la firma. Una vez que eligen que render quede más grande y cual quede más chico van a ponerlo uno en cada costado y van a hacer lo siguiente:
Render chico
Van a copiar la capa 5 veces.
1º capa: con esta vamos a hacer una variación de clipping mask. Muevan un poco la capa a uno de los lados del render (no mucho, no exageren) y van a pegar por encima de ella alguna imagen que quede bien con el fondo elegido. En mi caso voy a usar esta:
Como opcionar les dejo la opccion de hacer smudgue a el render, recuerden que lo que hagan al render va a provocar que cambie la forma del clipping. Bueno a mi me va quedando algo como esto:
2º capa: a esta vamos a smudguearla a gusto. Yo les dejo aca mis configuraciones de pincel como siempre, aunque pueden usar otras depende de sus gustos...
Una vez que terminan de smuguear pasan la capa a superponer.
3º capa: Vamos a Filtro>desenfocar>desenfoque de movimiento y ponemos las siguiente configuraciones...
Y la pasamos a modo oscurecer, nos tiene que estar quedando algo así:
4º capa: la dejamos como esta pero le bajamos la opacacidad entre 40 y 80%
Render grande
Bue copiamos tres veces el render y hacemos lo siguiente:
1º capa: vamos a filtro>desenfoque>desenfoque gaussianiano y le damos a 5 px. Luego de hacer eso copiamos la capa de desenfoque. Y nos queda algo como esto:
2º capa: Ahora vamos a smuguear a gusto, aunque procuren no pasar encima de la cara del render el pincel. Una vez que terminan de smuguear copian la capa de smugueo y dejan la primera capa de smuguea en modo superponer quedando algo como esto:
Y la segunda capa de smugueo la pasan a modo sobreexposición lineal quedando algo como esto:
3º capa: la dejan como esta en el modo normal pero bajan la opacacidad entre 50 y 70%. Luego de eso la copian y listo.
Ahora toca las capas de mapa de degradado... En mi caso usé tres mapas mapas:
1º rojo y blanco, 32%, multiplicar
2º dorado, blanco, amarillo y negro, 22%, subexponer color
3º rojo, naranja y amarillo, superponer, 21%
Hacemos una nueva capa (shift+control+n) y la pasamos a superponer. Ahora, con un pincel soft (de los predeterminados por el PS) de 300 px, hacemos puntos de oscuridad y luz.
Procuren que los puntos de luz esten en los márgenes cercanos al render y que no quede muy 'blanco'. Con respecto a los punto de oscuridad, es recomendable que los usen en los rincones lejanos al render grande.
Ahora solo queda hacer marcos y poner la fuente... Ya saben que los marcos son: edición>contornear (eligen el color con el cual quieren contornear) y consejo, no le den más de 5 px al marco. Yo como siempre le doy dos px nomás.
Bueno, mis resultados:
Bue básico, abrimos nuestro photo y abrimos un documento nuevo (archivo> nuevo o con el teclado control+n) y ponemos el tamaño que queremos para nuestra firma (en mi caso es una firma vertical de 400px de alto por 150px de ancho). En este caso voy a dejar a criterio de ustedes si prefieren fondo blanco o fondo negro, yo como siempre voy a trabajar en fondo negro por temas personales.
En caso de querer fondo negro recuerden que cuando abren el documento nuevo deben tener esta configuración:
- Configuración Paleta:

- Configuración en la ventana de documento nuevo:
 Aclaración, no hace falta que las medidas sean las mismas que las mias
Aclaración, no hace falta que las medidas sean las mismas que las mias
Si no ven la barra donde esta la paleta tienen que ir a ventanas>herramientas y ahí van a ver esta barra en alguna de sus formas.
Vamos a abrir un documento nuevo (preferentemente que sea una onda de textura papel o algo similar a eso) que queramos para la firma nuestra (archivo>abrir y eligen ahi la imagen). En mi caso usé:
- Spoiler:

Una vez que abrieron su fondo lo selección y lo pegan en su documento, es decir, selección>todo (...van a su documento donde estan haciendo la firma...) y van a edición>pegar (recuerden que pag el fondo seleccionado por ustedes en una nueva capa. Bue, ahora abren su render y lo pegan como en el paso anterior. En caso de tener que achicarlo (cosa muy común) van a edición>transformación libre (Control+t para el teclado), y DESDE LAS ESQUINAS APRETANDO SIEMPRE SHIF MIENTRAS ACHICAN LO ACHICAN, SI NO APRETAN SHIF LES DIGO QUE SE LES VA A DEFORMAR LA IMAGEN. Una vez achicada a su agrado la mueven al lugar que desean que esté. (sé que siempre les digo lo mismo pero es para que no se olviden xD)
Bue ahora vamos a copiar dos veces la capa del fondo (control+j mientras tienen seleccionado la capa que le va a ser de fondo) y, teniendo seleccionada la capa original del fondo, vamos a filtro>interpretar>nuves y pasamos la capa a superponer y la acomodan a gusto. Si ven que de pronto se les pone la capa totalmente negra es que en la paleta no tienen blanco y negro. Para solucionar esto rápido clikean sobre:
- Spoiler:

Con respecto a la segunda capa la pasan a modo luz suave. Bue, este es el momento dond todos se van a querer matar porque les dejo unas tonterías a elección xD (que forman parte de uno de mis más grandes secretos a la hora de hacer fondos). Aca les dejo unas imágenes para que puddan hacer fondos, suena loco pero muchas veces hice fondos con esto xD!.
- Spoiler:












Bue yo elegí la 2º y la 6º. Una vez elegida las dos imágenes que quieren de adentro del spoiler la pegan el documento de la firma y la pasan a modo oscurecer a ambas, si hay algo que no les gusta como quedan borra y recuerden acomodar a gusto. Procuren que la imagen que elijan vaya con el halo de color que tienen de fondo.
- Resulados de momento:

Bue, como esta es una firma compartida opté por usar un render más rande y uno más chico para que no me ocacionara poblemas de proporcion cuando haga la firma. Una vez que eligen que render quede más grande y cual quede más chico van a ponerlo uno en cada costado y van a hacer lo siguiente:
Render chico
Van a copiar la capa 5 veces.
1º capa: con esta vamos a hacer una variación de clipping mask. Muevan un poco la capa a uno de los lados del render (no mucho, no exageren) y van a pegar por encima de ella alguna imagen que quede bien con el fondo elegido. En mi caso voy a usar esta:
- Spoiler:

Como opcionar les dejo la opccion de hacer smudgue a el render, recuerden que lo que hagan al render va a provocar que cambie la forma del clipping. Bueno a mi me va quedando algo como esto:
- Spoiler:

2º capa: a esta vamos a smudguearla a gusto. Yo les dejo aca mis configuraciones de pincel como siempre, aunque pueden usar otras depende de sus gustos...
- Configuración de punta de pincel:

El pincel que usé es el que está contorneado con negro, es uno de los predeterminados por el chotoshop y de 48 px
- Confuguración de dinámica de la forma:

- Configuración de disperción:

- configuración de otra dinámica:

Una vez que terminan de smuguear pasan la capa a superponer.
3º capa: Vamos a Filtro>desenfocar>desenfoque de movimiento y ponemos las siguiente configuraciones...
- Spoiler:

Y la pasamos a modo oscurecer, nos tiene que estar quedando algo así:
- Spoiler:

4º capa: la dejamos como esta pero le bajamos la opacacidad entre 40 y 80%
- Resultados de momento:

Render grande
Bue copiamos tres veces el render y hacemos lo siguiente:
1º capa: vamos a filtro>desenfoque>desenfoque gaussianiano y le damos a 5 px. Luego de hacer eso copiamos la capa de desenfoque. Y nos queda algo como esto:
- Spoiler:

2º capa: Ahora vamos a smuguear a gusto, aunque procuren no pasar encima de la cara del render el pincel. Una vez que terminan de smuguear copian la capa de smugueo y dejan la primera capa de smuguea en modo superponer quedando algo como esto:
- Spoiler:

Y la segunda capa de smugueo la pasan a modo sobreexposición lineal quedando algo como esto:
- Spoiler:

3º capa: la dejan como esta en el modo normal pero bajan la opacacidad entre 50 y 70%. Luego de eso la copian y listo.
- Spoiler:

Ahora toca las capas de mapa de degradado... En mi caso usé tres mapas mapas:
1º rojo y blanco, 32%, multiplicar
- Spoiler:

2º dorado, blanco, amarillo y negro, 22%, subexponer color
- Spoiler:

3º rojo, naranja y amarillo, superponer, 21%
- Spoiler:

Hacemos una nueva capa (shift+control+n) y la pasamos a superponer. Ahora, con un pincel soft (de los predeterminados por el PS) de 300 px, hacemos puntos de oscuridad y luz.
Procuren que los puntos de luz esten en los márgenes cercanos al render y que no quede muy 'blanco'. Con respecto a los punto de oscuridad, es recomendable que los usen en los rincones lejanos al render grande.
Ahora solo queda hacer marcos y poner la fuente... Ya saben que los marcos son: edición>contornear (eligen el color con el cual quieren contornear) y consejo, no le den más de 5 px al marco. Yo como siempre le doy dos px nomás.
Bueno, mis resultados:
- Resultados:

- Otros resultados:

- Más resultados xD:


Sgroya- Mensajes : 40
Fecha de inscripción : 17/02/2011
 Temas similares
Temas similares» Tutorial firma; black and white style, nivel medio
» Beatiful day tutorial nivel medio
» Tutorial firma nivel básico
» Tutorial de firma wireframe style (level medio)
» Render style (nivel medio)
» Beatiful day tutorial nivel medio
» Tutorial firma nivel básico
» Tutorial de firma wireframe style (level medio)
» Render style (nivel medio)
Página 1 de 1.
Permisos de este foro:
No puedes responder a temas en este foro.