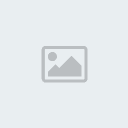Cambio de color en photoshop (técnicas)
Página 1 de 1.
 Cambio de color en photoshop (técnicas)
Cambio de color en photoshop (técnicas)
Bue gente, aclaro que yo suelo manejar el photoshop de Adobe, el cs4 (aunque se hace lo mismo con el resto de las verciones de los photos). Asi que bue, aclaro que es un clásico tuto de adobe esto.
Bue básico, abrimos nuestro photo y la imagen que queremos cambiarle el color. En mi caso elegi esta:
Bue, esta parte hay gente que lo hace con la varita mágica y otros con seleccionador, en este caso o uso la varita mágica por comodidad, aca les dejo donde está y la configuración:
Bue, selecionamos lo que queremos cambiar de color, en mi caso fueron los ojos, y vamos a edición>copiar, cuando hcemos eso vamos otra vez a edición pero a pegar. Como verán el lugar seleccionado se nos pega en una nueva capa.
Ahora vamos a imagen>ajuste>Tono/saturación (aunque dependiendo a que color quieran cambiar depende que menú de ajuste tengan que user, si es blanco y negro a lo que quieren cambiar o grieses combiene más ir a blanco y negro, da una mayor visualización de la gama de grises y esas cosas).
Bue, en saturación les va a aparecer una ventana similar a esta:
Bue, ahí cambian el color a gusto y cuando terminen guardan el archivo en el formato que les guste, de consejo usen el png que a pesar de ser más pesado deja con más calidad las imágenes.
En caso de haber seleccionado de más pueden borrar con goma lo que esta de más, la goma esta encima del balde de pintura. Tengan en cuenta que debe de tener esta configuración para borrar bien y estar de este modo:
Recuerden que para borrar lo que no les gusta tienen que elegir un pincel adecuado del tamaño adecuado (los pinceles estan en la misma que estan las capas) que tiene que estar la capa donde esta la copia de los ojos, si se equivocan siempre existe el control+z o el control+alt+z.
Opcional, si les sigue sin gustar como queda pueden hacer o siguiente, cambiar la opacacidad o el modo de la capa que esta en:
(arriba de donde dice "modo de capa" estan los tipos de capa, al lado del modo de capa esta la opacacidad y al lado de donde dice pinceles estan los tipos de pinceles donde pueden configurarlos a gusto)
Si por casualidad no les aparecen estas opciones en su ps vayan a Ventana>capas o ventana>pinceles, dependiendo que no les aparesca.
Bue aca les dejo resultados:
Bue esto lo hice con blanco y negro yo, pero es la misma onda que con saturación XD
Bue gente intenten de hacer algo, si no captan piden ayuda!
Posdata, entretengansen XD
Bue básico, abrimos nuestro photo y la imagen que queremos cambiarle el color. En mi caso elegi esta:
- Spoiler:

Bue, esta parte hay gente que lo hace con la varita mágica y otros con seleccionador, en este caso o uso la varita mágica por comodidad, aca les dejo donde está y la configuración:
- donde esta:

- configuración:

Bue, selecionamos lo que queremos cambiar de color, en mi caso fueron los ojos, y vamos a edición>copiar, cuando hcemos eso vamos otra vez a edición pero a pegar. Como verán el lugar seleccionado se nos pega en una nueva capa.
Ahora vamos a imagen>ajuste>Tono/saturación (aunque dependiendo a que color quieran cambiar depende que menú de ajuste tengan que user, si es blanco y negro a lo que quieren cambiar o grieses combiene más ir a blanco y negro, da una mayor visualización de la gama de grises y esas cosas).
Bue, en saturación les va a aparecer una ventana similar a esta:
- Spoiler:

Bue, ahí cambian el color a gusto y cuando terminen guardan el archivo en el formato que les guste, de consejo usen el png que a pesar de ser más pesado deja con más calidad las imágenes.
En caso de haber seleccionado de más pueden borrar con goma lo que esta de más, la goma esta encima del balde de pintura. Tengan en cuenta que debe de tener esta configuración para borrar bien y estar de este modo:
- modo:

- configuración:

Recuerden que para borrar lo que no les gusta tienen que elegir un pincel adecuado del tamaño adecuado (los pinceles estan en la misma que estan las capas) que tiene que estar la capa donde esta la copia de los ojos, si se equivocan siempre existe el control+z o el control+alt+z.
Opcional, si les sigue sin gustar como queda pueden hacer o siguiente, cambiar la opacacidad o el modo de la capa que esta en:
(arriba de donde dice "modo de capa" estan los tipos de capa, al lado del modo de capa esta la opacacidad y al lado de donde dice pinceles estan los tipos de pinceles donde pueden configurarlos a gusto)
- Spoiler:

Si por casualidad no les aparecen estas opciones en su ps vayan a Ventana>capas o ventana>pinceles, dependiendo que no les aparesca.
Bue aca les dejo resultados:
- Spoiler:

Bue esto lo hice con blanco y negro yo, pero es la misma onda que con saturación XD
Bue gente intenten de hacer algo, si no captan piden ayuda!
Posdata, entretengansen XD

Sgroya- Mensajes : 40
Fecha de inscripción : 17/02/2011
 Temas similares
Temas similares» Herramientas del photoshop (parte 1)
» Herramientas del photoshop (parte 2)
» Espiral de luz (técnicas)
» Clipping Mask (técnicas)
» Efecto rayo (tecnicas)
» Herramientas del photoshop (parte 2)
» Espiral de luz (técnicas)
» Clipping Mask (técnicas)
» Efecto rayo (tecnicas)
Página 1 de 1.
Permisos de este foro:
No puedes responder a temas en este foro.